動画をH.264で圧縮する方法
動画をH.264で圧縮する方法はこちらのサイトに詳しく出ていますが、リンク切れになっていたり自分で調べないといけないことがあります。
そこで私は、勝手にまとめてみました。ここに書かれていることを順番にやっていけば、誰でも簡単にH.264で動画を圧縮できるはずです。
ほとんど上記サイトに書かれていることのまる写しですが気にしないで下さい。
このページはマビノギプレイヤーである「ぬけめも(マリーサーバー)」が、一部の人向けに作成したページです。
そのため、他のゲームなどは想定して書いていません。
| ◆目次 |
・準備
・AviUtlの設定
・動画を撮影する
・エンコードする
・追加情報
・更新情報
| ◆準備 |
1.全ての拡張子を表示する設定にします。(XPの場合)
「マイコンピュータ>ツール(T)>フォルダオプション(O)>表示>詳細設定>登録されている拡張子は表示しない」
のチェックマークを外す。
(既に設定している場合や、拡張子を表示しなくても作業に支障がない場合はこの項目を飛ばしてかまいません。)
2.Windows Media Player 10以上
インストールします。
3.AviUtil
ダウンロードし、適当なフォルダを作り解凍しておきます(解凍ソフト)。
4.DirectShow File Reader
aviutl.exeがあるフォルダに「Plugins」という名前のフォルダを作って、解凍した中身のファイルをコピーします。
5.x264 詰め合わせ
x264.748.release4.rarを解凍します。
pthreadVC2.dllはC:\WINDOWS\system32フォルダにコピー
(auo) x264gui.auoとx264gui.iniを(Plugins)にコピー
(cli) x264.exeとx264afs.exeを(Plugins)にコピー
(vfw) x264vfw.infを右クリック→インストール
<注意> x264vfw.infインストール時にこのような警告が出ることがありますが、気にせず続行してください。
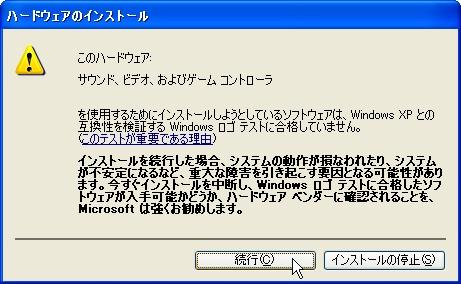
6.(XPの場合).Net Framework 2.0 SP1 [ソフトウェアA] [ソフトウェアB]
(Vistaの場合).Net Framework 3.5 [ソフトウェアC]
XPの場合はAB2つ、Vistaの場合はC1つインストールします。
*インストールした後にMicrosoftから重要な更新が来ることがありますので、それもインストールしてください。
7.Microsoft Visual C++ 2008 再頒布可能パッケージ
インストールします。
8.neroAacEnc.exe
解凍した中からneroAacEnc.exeをaviutl.exeと同じフォルダにコピーします。
[一番上へ戻る]
| ◆AviUtlの設定 |
1.AviUtlを起動します。
2.「ファイル>環境設定>入力プラグイン優先度の設定」で、一番上に"DirectShow File Reader"が来るように並べ替えます。
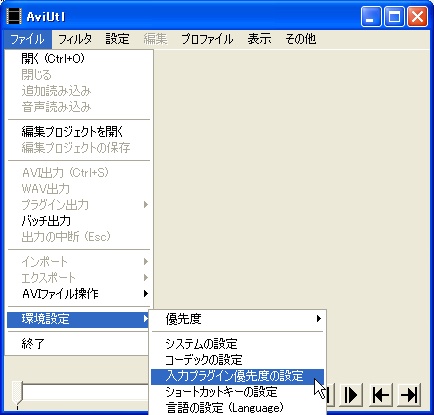 |
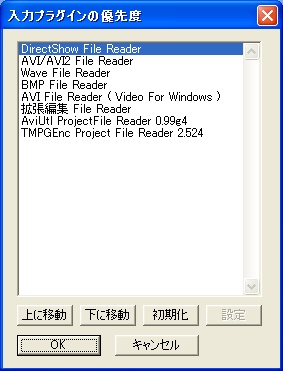 |
3.「ファイル>環境設定>システムの設定」で、画像最大サイズ 幅[1280] 高さ[1280]に設定します。
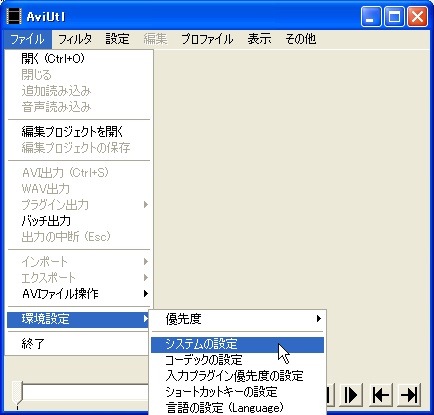 |
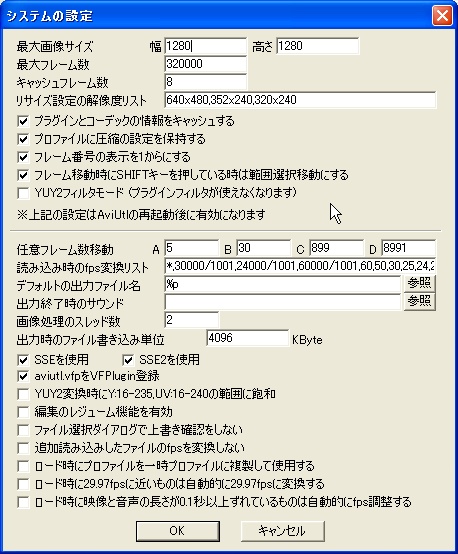 |
▼Vistaの場合AviUtlの動作も設定する必要があります。
│
├▽aviutl.exeを右クリックしてプロパティを選ぶ
│└▽互換性のタブに移動
│ └「互換モードでこのプログラムを実行する」にチェックを入れます。
│ [Windows XP SP2]を選択→[OK]
│
└AviUtlを起動します。
[一番上へ戻る]
| ◆動画を撮影する |
ここではマビノギの動画撮影機能を使う方法と、動画撮影ソフトFrapsで撮影する方法を解説しています。
Frapsは$37で購入できるシェアウェアです。
他の撮影ソフトは使ったことがないのでわかりません…。
1.マビノギの動画撮影機能を使う

右下の●RECボタンを押し、解像度を640 x 480に設定しておきます。
(きれいな動画を撮るには、解像度=現在の解像度・品質=高品質にします。)
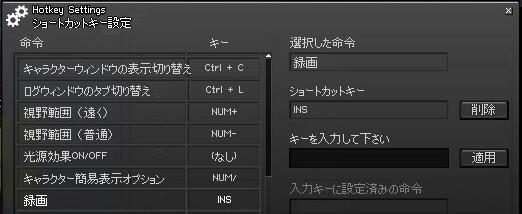
動画を簡単に撮影開始/終了できるように、ショートカットキーの設定を変更しておきます。
私は「Insert」キーで録画開始/終了するようにしています。
撮影した動画は
マイドキュメント→マビノギ→動画
に保存されています。
2.Frapsを使う
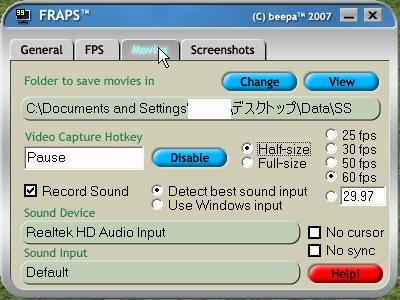
[Frapsの設定]
Frapsを起動します。
Moviesタブの「Video Capture Hotkey」で、撮影開始/終了のボタンを設定します。
右側の「Half-size / Full-size」の設定は「Half-size」にしないと重いかもしれません。
fpsの設定は「60fps」のままでいいと思います。
撮影した動画は「Folder to save movies in」で指定したところに保存されています。
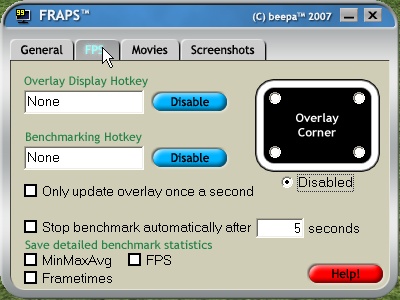

初期設定のままだとFPS表示が画面に入り込んできて邪魔なので、「Disabled」にしておきましょう。
Frapsの設定は保存されるので、毎回設定する必要はありません。
PC性能等によっては動きがカクカクすることがあります。
また、人数が多い状態(フィールドボスなど)で撮影する場合はインベントリ・カバン・時計等を閉じ、ウィルスソフトなども停止した方が軽くなります。
<注意>
Frpasは、マビノギより先に起動してください。
Frapsを終了させるときは「タスクバーのFrapsアイコンを右クリック」→「Exit Fraps」で終了させてください。
右上の「![]() 」で終了させようとすると、マビノギも一緒に落ちる可能性があります。
」で終了させようとすると、マビノギも一緒に落ちる可能性があります。
また、動画撮影中はチャンネル移動やフルスクリーンモードからウィンドウモードへの切替、画面サイズの変更をしないで下さい。
マビノギの環境設定を変更しようとするのもいけません。
もしこれらのことを行うと動画ファイルが破損するだけでなく、ゲームに復帰できなくなる可能性があります。
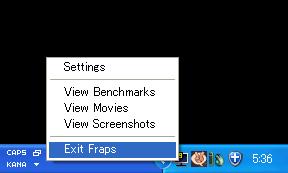
この工程でできた動画ファイルは、非常に大きなサイズになっています。
このままでは投稿することも出来ませんし、数GBのファイルは邪魔です。
そこでエンコードを行ってサイズを小さくします。
<動画に音が入らない場合>
使っている環境によりますが、タスクバーの中にある音声設定から進んで行き、録音関係のところがミュートになっていないか確認してください。
自作PCの場合は、[Realtek HD オーディオマネージャ]の人が多いのではないかと思います。

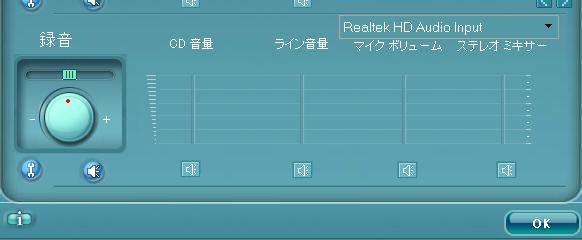
[一番上へ戻る]
| ◆エンコードする |
1.AviUtilを起動します。
2.エンコードしたい動画ファイルを「開く (Ctrl+O)」で読み込みます。
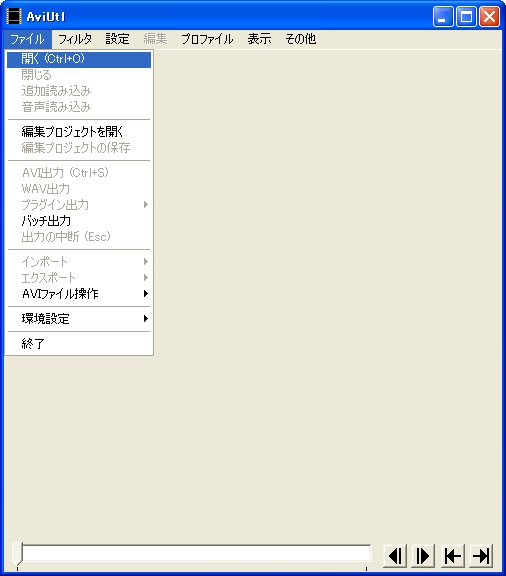
・複数のファイルに分割されている場合、順番に「ファイル」→「追加読み込み」で読み込ませて、一つの動画にすることが出来ます。
・要らない部分をカットしたい場合、下の![]() を開始したいところまで持っていき、
を開始したいところまで持っていき、![]() を押します。
を押します。
次に、![]() を終了させたいところまで持っていき、
を終了させたいところまで持っていき、![]() を押して設定完了です。青く表示されている部分だけがエンコードされ、出力されることになります。
を押して設定完了です。青く表示されている部分だけがエンコードされ、出力されることになります。
![]()
3.「ファイル」→「プラグイン出力」→「拡張 x264出力(GUI)」をクリックします。

4.ファイル名をつけて、「ビデオ圧縮」をクリックします。

5.設定を下の画像と同じにします。
(映像)
「マルチパス - Nth PASS」
「ビットレート(kbps) 1380」
「nul出力 にチェックマークを入れる」
「自動マルチパス にチェックマークを入れて数値を2にする」
(音声)
エンコーダを「NeroAACエンコーダ」に設定し、neroAacEnc.exeのある位置を指定します。
エンコード設定を「AAC-LC 64kbps」にします。
<注意> 音声の処理モードをWAVにしないとダメな場合もあるようです。

設定が終わったら「OK」を押します。
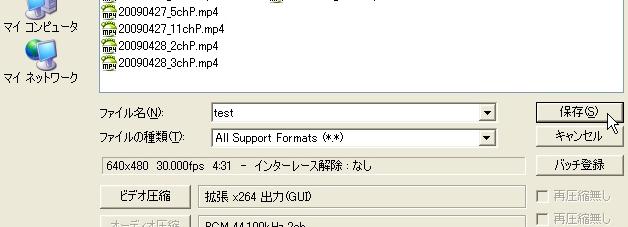
最後に「保存」を押すと、エンコードされた動画が出力されます。
エンコードが終わったら、動画サイズを確認しましょう。
200MBまでならそのままZOOMEにアップロードすることが出来ます。
この設定は保存されるので、エンコードするたびに設定する必要はありません。
次回からは、
「ファイル読み込み」
↓
「プラグイン出力」
↓
「拡張 x264出力(GUI)」
↓
ファイル名を設定して、「保存」
でエンコードできるようになります。
出来上がった動画は「.mp4」の拡張子になっているので、Quick Timeや GOM Playerを入れないと再生できないかもしれません。
拡張子を「.avi」に変更すれば、Windows Media Playerでそのまま読み込めることもありますが…。
私的には GOM Playerがお勧めです。
[一番上へ戻る]
| ◆追加情報 |
ここでは、特にやらなくてもいいけどやった方がいい(かもしれない)ことを解説しています。
1.拡張 x264 出力(GUI)は、更新頻度が高めです。(ここに置いてあります)
2009年10月21日現在、最新版は「x264.1271.release01.rar (2009年10月4日更新版)」となっています。
インストール方法:x264gui.auo、x264gui.iniの2ファイルをAviUtlの「Plugins」フォルダにおいてください。
<注意>上記作業を行うと、ビデオ圧縮の設定が初期化されます。再び設定してください。
2.
(疲れました…続きはまたいつか。)
[一番上へ戻る]
| ◆更新情報 |
2009年10月29日
デザインと文章を少し変更。
2009年10月21日
追加情報の最新版アドレスが間違っていたので修正。コピーライト表記を削除(もともとパクリページですしw)。
2009年8月1日
必要の無いソフトウェアを「準備」から削除。拡張x264出力の最新版を指定。文章を少し変更。更新情報追加。
2009年5月6日
公開開始
[一番上へ戻る]
当ページは、「zoomeにH.264でうpする方法」を参考に自分なりの追加情報を加えて作られたページです。色々なところを無断でそのまま引用したりしています。また、かなり多くの直リンクを貼っています。直リンク貼らせて頂いたサイトは次の通りです。AviUtl→「AviUtlのお部屋」DirectShow File Reader→「AviUtl実験室」x264 詰め合わせ→「seraphyのプログラム公開所」。「zoomeにH.264でうpする方法」の管理人様、当ページ作成に協力してくれたニュコ様に感謝いたします。また、補正すべきところ、誤字脱字・リンク切れ等がありましたら連絡下さい。連絡先はこちらです。